***Hinweis: Der Inhalt ist zum Zeitpunkt der Erstellung korrekt. Microsoft mag in der Zwischenzeit Änderungen vorgenommen haben.***
Events sind in Dynamics 365 Customer Insights – Journey ein großes Thema und meiner Meinung nach ein USP in der Welt der Marketing Automationen. Häufig liegt der Fokus dabei auf vor Ort oder online Veranstaltungen, gemeinsam aber haben sie, dass sie live stattfinden. Es kann aber auch den Fall geben, dass Kunden das Event erst entdecken, nachdem es bereits stattgefunden hat. Es ist einfach den Kontakten, die sich registriert haben, aber dann doch nicht teilnehmen können, als sogenannte No Shows die Aufzeichnung zu schicken. Aber was wenn sich Kontakte für ondemand Webinare interessieren? Und wie können sie sich dazu anmelden?
Für diesen Use Case erstellen wir eine eigene Real-time Journey. Und wir machen kleinere Anpassungen an dem gleichen Event Datensatz, der auch für das Liveevent verwendet wurde. Das bedeutet, dass wir das gleiche Event Registrierungsformular auch für die ondemand Webinare verwenden können und nicht extra etwas neues anlegen müssen. Ganz egal, ob du das Event Portal verwendest oder das Formular auf eine externe Seite setzt.
Ondemand Webinare markieren
Das Event soll direkt nach dem es stattgefunden hat nämlich auch ondemand verfügbar sein. Deswegen füge ich zuerst zwei Felder auf dem Event hinzu. Ein berechnetes Datumsfeld, das immer das heutige Datum beinhaltet und ein weiteres berechnetes Option Set (Ja / Nein), das das Event als ondemand markiert. Damit das Feld nicht für jedes Webinar manuell geändert werden muss, lege ich es als berechnetes Option Set an. Sobald das Enddatum des Events nach dem heutigen Tag, also in der Vergangenheit liegt, wird das Option Set automatisch umgestellt. Das ist natürlich nur ein kleines Gimmick. Wenn ihr vorher das Webinar schneiden oder überprüfen wollt, ist eine berechnetes Feld nicht notwendig.
In den folgenden Screenshots siehst du die Anlage des Feldes für das heutige Datum:
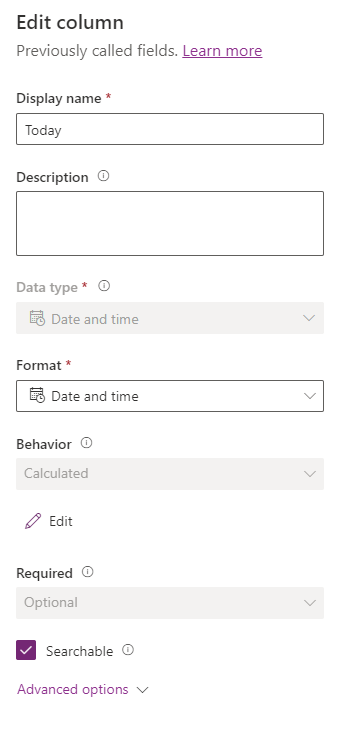
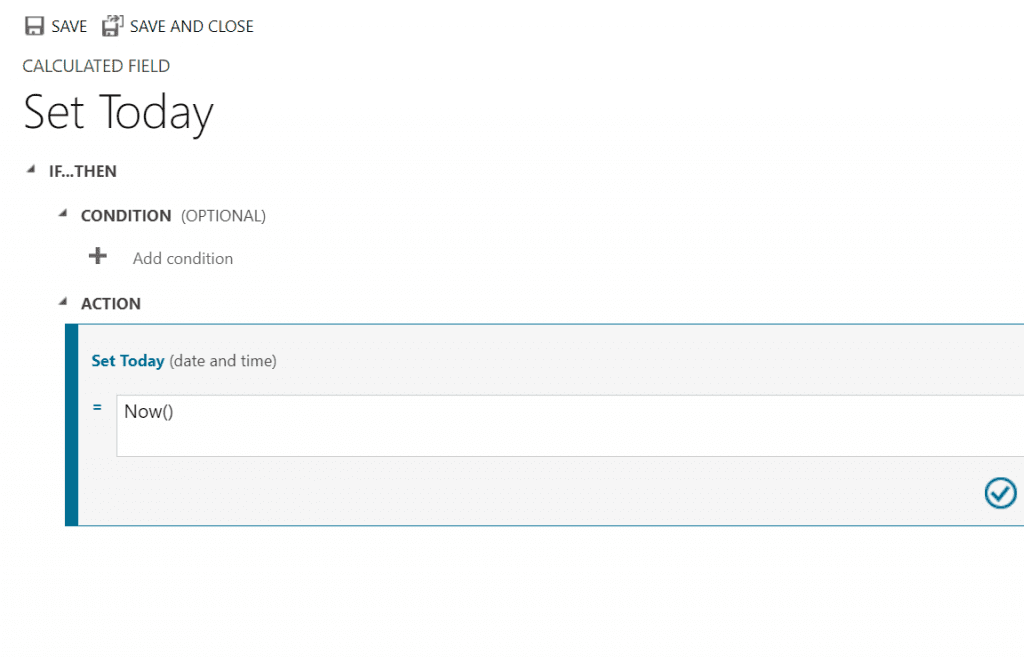
Und in den nachfolgenden Screenshots lege ich das Ondemand Feld, sowie die Formel dafür an. Ich finde es immer verwirrend, zwei Datumsfelder mit einander zu vergleichen. In diesem Fall soll das Eventdatum aber älter als das heutige Datum sein. Daher gilt: Event Enddatum ist kleiner als das heutige Datum.

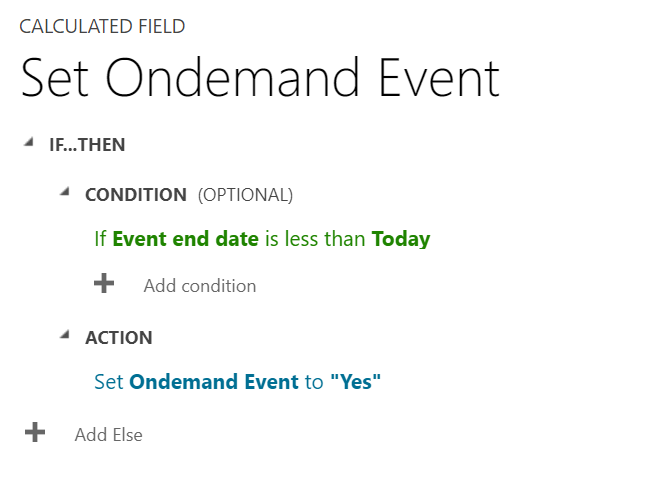
Das Option Set setze ich auf das Eventformular, so dass es direkt sichtbar ist.
Übrigens: Diese Feld kannst du auch als Bedingung für das Event Portal nutzen, um Inhalt und Texte dynamisch anzupassen. Dann kann der z.B. Text im Registierungsbutton automatisch in Aufzeichnung anfordern geändert oder weitere Hinweise, dass es sich nun um ein Ondemand Webinar handelt, angezeigt werden.
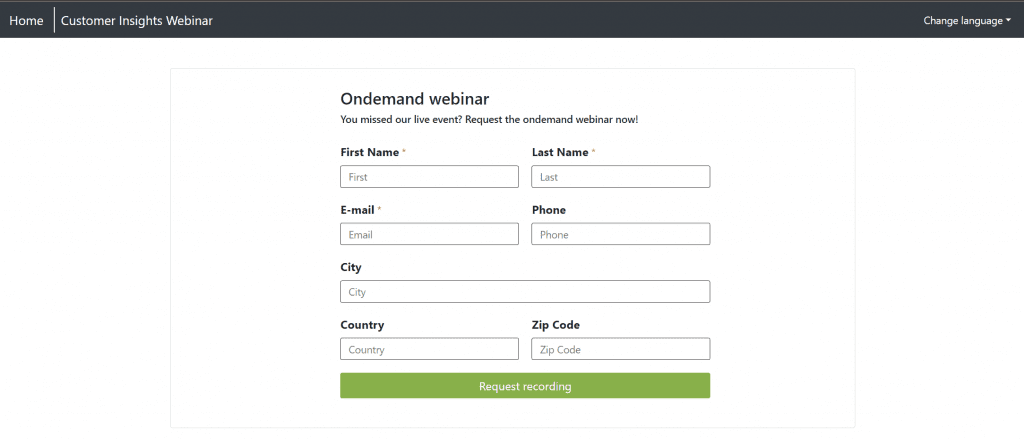
Ondemand Journey erstellen
Nach der Registrierung zum Event im Portal oder über das Event Registrierungsformular soll eine Email mit dem Link zum aufgezeichneten Event an den Kontakt verschickt werden. Dafür lege eine neue Journey an. Wir können den schon bestehenden Auslöser Marketing Event Registration Created nutzen. Weil die Journey nur für ondemand Events getriggert werden soll, ergänzen wir aber den Auslöser mit einer Bedingung:
Marketing Event Registration Created > Marketing Event Reference > Ondemand Webinar = Yes
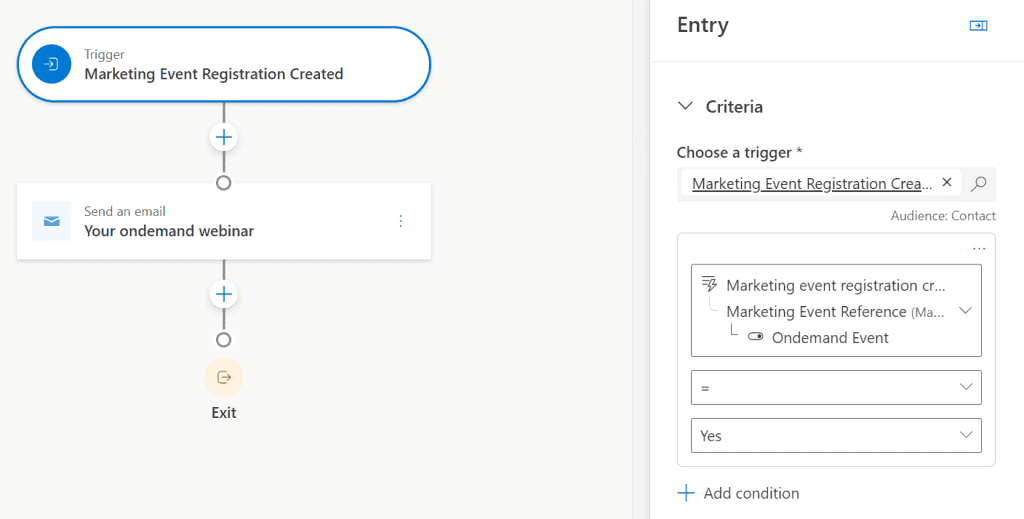
Anschließend soll der Kontakt eine Email mit dem Link zur Aufzeichnung erhalten. In dieser Email müssen wir lediglich die Teams-URL hinterlegen. Das ist im Prinzip, die gleiche URL, die auch für die Teilnahme am Liveevent versendet wird.

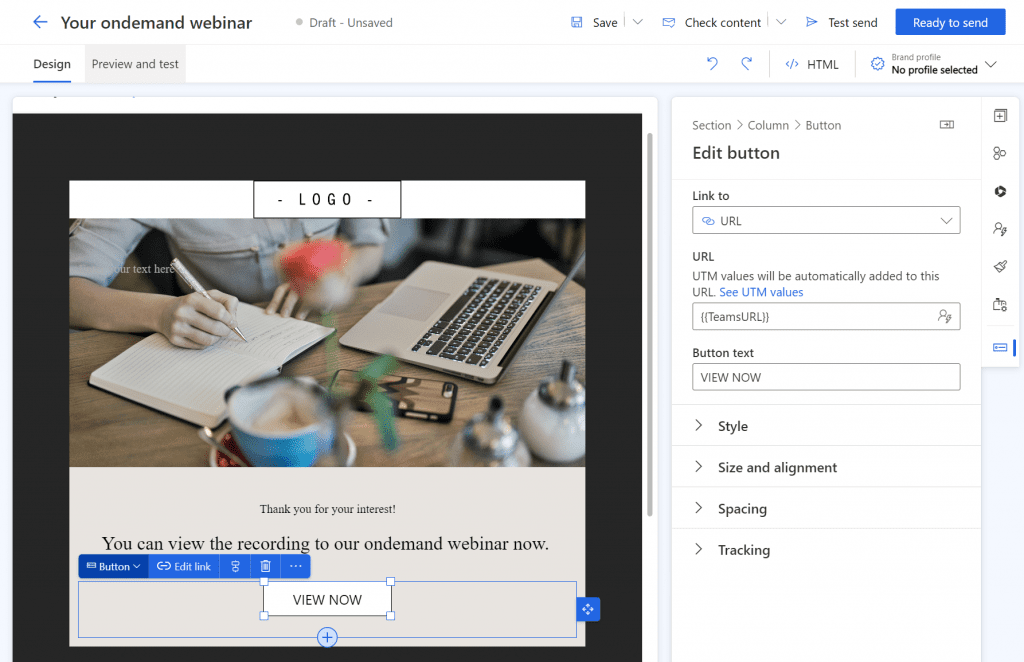
Und das war schon die ganze Magie. Bei jeder Event Registrierung zu einem Event, das als ondemand markiert wurde, wird die Email mit dem Aufzeichnungslink versendet.
Hinweise
In meiner Umgebung ist die Aufzeichnung des Events noch 120 Tage lang verfügbar. Danach wird sie automatisch gelöscht. Wenn deine Organisation eine andere Policy hat, kannst du die Aufzeichnung des Teams Event auch anderem anderen öffentlichen Ort speichern. Füge dann ein neues Feld für die URL auf dem Event hinzu und nutze diese URL für den Download Button in der Email.
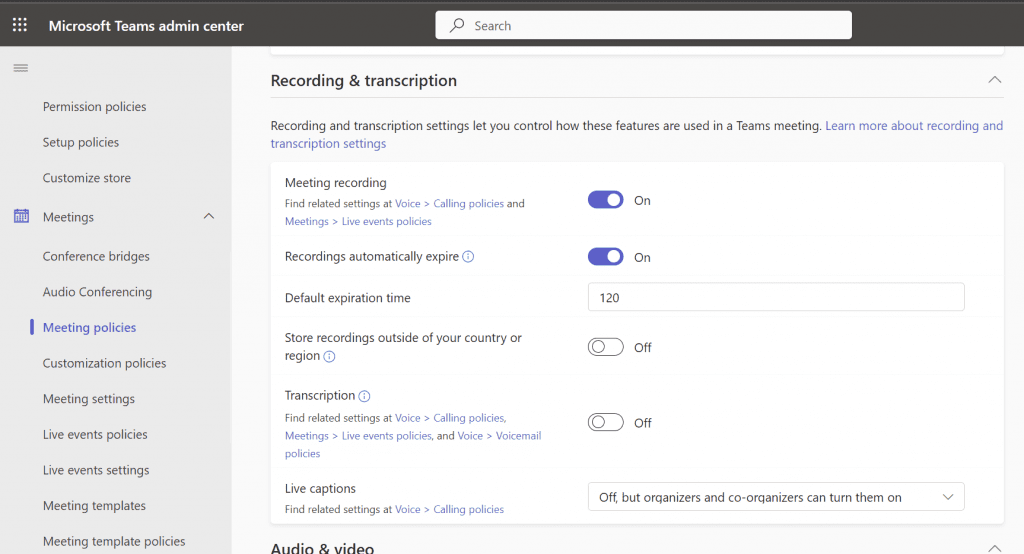
Wenn du pro Event entscheiden möchtest, ob es anschließend als Aufzeichnung zur Verfügung steht, empfehle ich dir ein einfaches Option Set für Ondemand Event anzulegen. Ein berechnetes Option lässt sich nämlich nicht mehr manuell umstellen.
Schau dir auch die FAQs in meinem Blog an: Kurze Fragen – schnelle Antworten! Zu den FAQs
